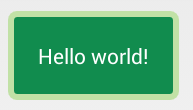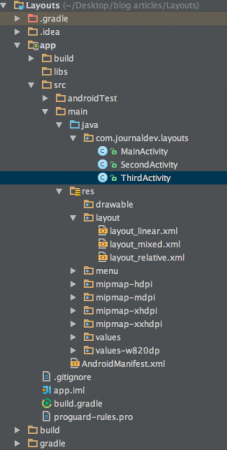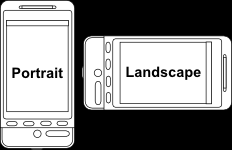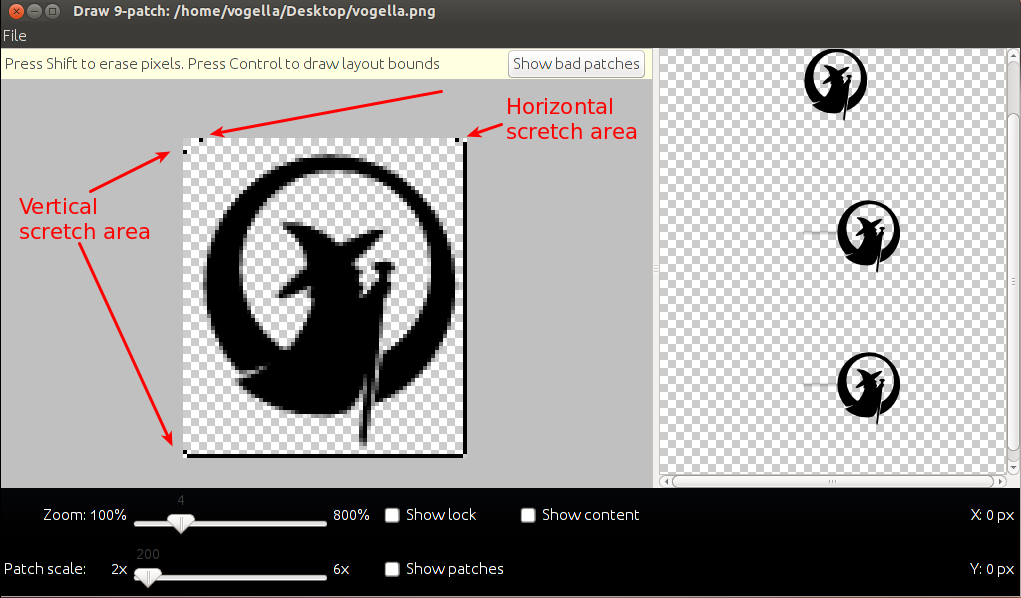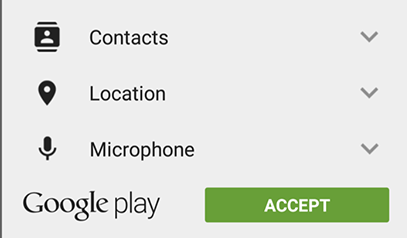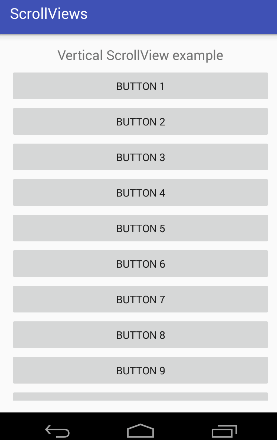//To Disable a button
submit = (Button) findViewById(R.id.submit);
submit.setEnabled(false);
//To Enable a button
submit = (Button) findViewById(R.id.submit);
submit.setEnabled(true);使用代码示例禁用按钮 Android Studio
myButton.setEnabled(false); android:enabled="false"
在 Android 设备上禁用物理按键或硬件按钮的步骤:
- 通过点击 SureLock 主屏幕 5 次并使用密码访问 SureLock 设置。
- 点击 SureLock 设置。
- 接下来,单击禁用硬件密钥。
- 在禁用硬件密钥提示中,选择所需的密钥并单击确定。
如何禁用按钮?
disabled 属性是一个布尔属性。如果存在,它指定应该禁用该按钮。禁用的按钮不可用且不可点击。disabled 属性可以设置为阻止用户点击按钮,直到满足其他条件(如选择复选框等)。
如何在 Android 中的视图上启用/禁用点击监听器?
有时,当我们遇到不需要点击某些可点击视图的情况时。就像用户没有填写强制性数据一样,所以在这种情况下,对我们的视图进行点击控制是非常有帮助的。因此,在本文中,我们将学习如何在 android 中禁用/启用视图的点击监听器。
第 1 步:创建一个新项目
要在 Android Studio 中创建新项目,请参阅在 kotlin 的 android studio 中创建新项目。
第 2 步:使用 activity_main.xml 文件
导航到app > res > layout > activity_main.xml并将以下代码添加到该文件。下面是activity_main.xml文件的代码。
<?xml version="1.0" encoding="utf-8"?>
<androidx.constraintlayout.widget.ConstraintLayout
xmlns:android="http://schemas.android.com/apk/res/android"
xmlns:app="http://schemas.android.com/apk/res-auto"
xmlns:tools="http://schemas.android.com/tools"
android:layout_width="match_parent"
android:layout_height="match_parent"
tools:context=".MainActivity">
<ImageView
android:layout_width="80dp"
android:layout_height="80dp"
android:src="@drawable/ic_geeksforgeeks"
app:layout_constraintBottom_toTopOf="@+id/tvMain"
app:layout_constraintEnd_toEndOf="parent"
app:layout_constraintStart_toStartOf="parent"
app:layout_constraintTop_toTopOf="parent" />
<TextView
android:id="@+id/tvMain"
android:layout_width="wrap_content"
android:layout_height="wrap_content"
android:text="Enable/Disable"
android:textColor="#7CB342"
android:textSize="20dp"
android:textStyle="bold"
app:layout_constraintBottom_toBottomOf="parent"
app:layout_constraintLeft_toLeftOf="parent"
app:layout_constraintRight_toRightOf="parent"
app:layout_constraintTop_toTopOf="parent"
app:layout_constraintVertical_bias="0.303" />
<Button
android:id="@+id/btnMain"
android:layout_width="wrap_content"
android:layout_height="wrap_content"
android:text="View"
app:layout_constraintBottom_toBottomOf="parent"
app:layout_constraintEnd_toEndOf="parent"
app:layout_constraintStart_toStartOf="parent"
app:layout_constraintTop_toBottomOf="@+id/tvMain" />
</androidx.constraintlayout.widget.ConstraintLayout>
注意:我们还在 drawable 文件夹中包含了矢量图,如果要使用 ImageView 还需要添加矢量图。
第 3 步:使用 MainActivity.kt 文件
转到MainActivity.kt文件并参考以下代码。下面是MainActivity.kt文件的代码。代码中添加了注释以更详细地理解代码。
package com.ayush.gfg_exit
import androidx.appcompat.app.AppCompatActivity
import android.os.Bundle
import android.widget.Button
import android.widget.TextView
import android.widget.Toast
class MainActivity : AppCompatActivity() {
lateinit var tvMain : TextView
lateinit var btnView : Button
override fun onCreate(savedInstanceState: Bundle?) {
super.onCreate(savedInstanceState)
setContentView(R.layout.activity_main)
tvMain = findViewById(R.id.tvMain)
btnView = findViewById(R.id.btnMain)
btnView.setOnClickListener {
Toast.makeText(this,"clicked",Toast.LENGTH_SHORT).show()
}
// btnView is initially enabled(true).
// clicking tvMain each time,
// btnView.isEnalbed will toggles.
tvMain.setOnClickListener {
btnView.isEnabled = !(btnView.isEnabled)
}
}
}