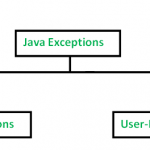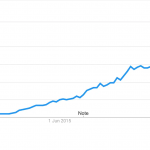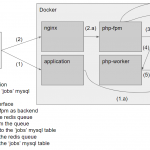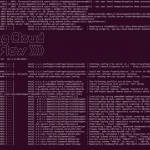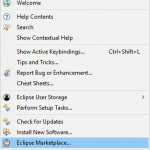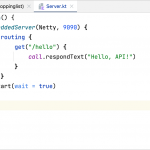使用 Kotlin 构建桌面应用程序并为桌面编写多平台
介绍
Compose Multiplatform是由 Jetbrains 开发的 UI 框架,用于使用带有反应性和功能性 API 的 Kotlin 简化和加速桌面应用程序开发。它以 JVM 为目标,因此可用于构建跨平台 GUI 应用程序。它还支持其他平台,例如网络。
它基于 Google 为 Android 制作的Jetpack Compose声明式 UI 工具包。使用 Kotlin 设计用户界面可以减少错误、更好的工具支持以及更简洁和健壮的代码。这是使用基于可组合函数的声明性 UI 模型来实现的,该模型接受参数来描述 UI 逻辑而不返回任何内容,并且必须没有副作用。Compose 心智模型文档中提供了有关可组合的更多详细信息。
虽然本教程的主要主题是 Compose Multiplatform for Desktop,但其中的概念和大部分代码片段也适用于 Android 的 Jetpack Compose。
入门
需要 JDK 11 或更高版本。’JAVA_HOME’ 环境变量应设置为 JDK 路径位置。IntelliJ IDEA Community Edition 或 Ultimate Edition 20.2 或更高版本是首选 IDE。如果您需要安装 JDK 11 和 IntelliJ IDEA,请按照本教程进行操作。
- 从以下链接下载 Compose for Desktop 项目启动器
- 提取文件夹并将其移动到您的工作区
- 打开 IntelliJ IDEA 并从您的工作区打开项目
- 选择 Gradle Kotlin 作为构建系统
- 打开
src/main/kotlin/main.kt,使用以下内容覆盖内容:
import androidx.compose.material.Text
import androidx.compose.ui.window.Window
import androidx.compose.ui.window.application
fun main() = application {
Window(onCloseRequest = ::exitApplication) {
Text("Hello, World!")
}
}
6.从项目的根目录打开终端,然后启动:gradlew run. 您也可以run直接从 IntelliJ IDEA 启动 gradle 任务。
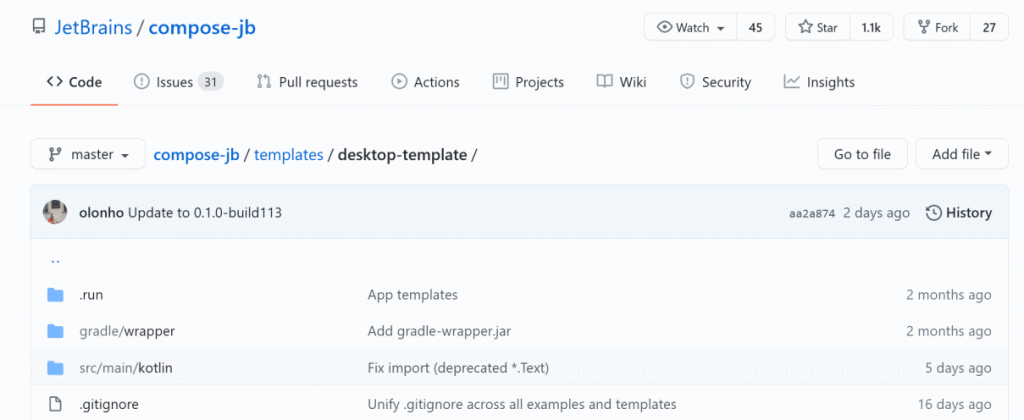
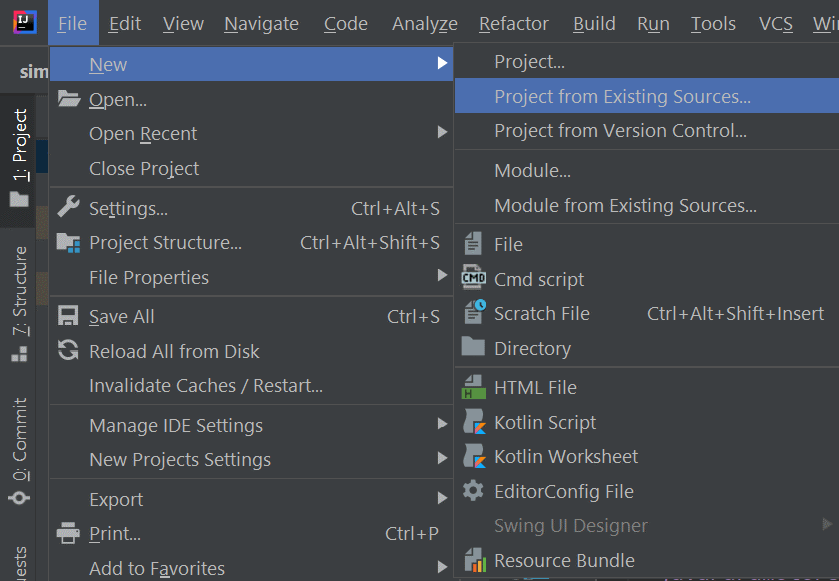
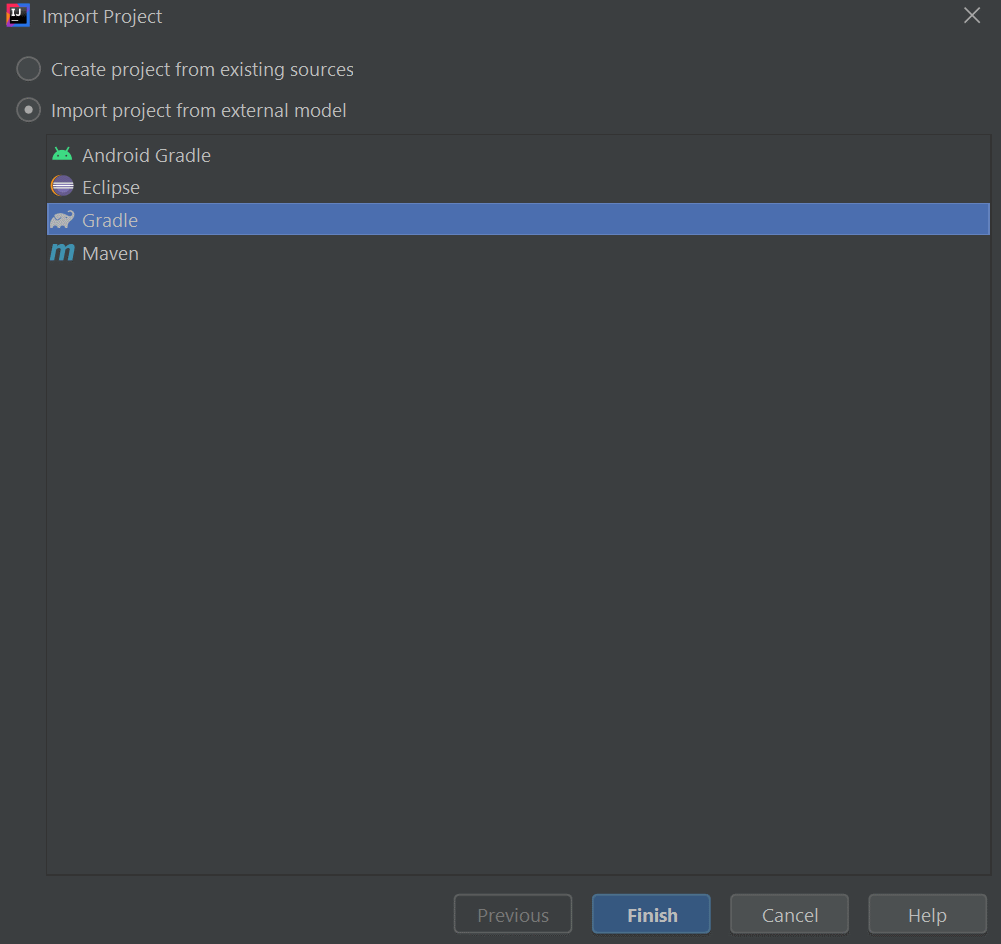
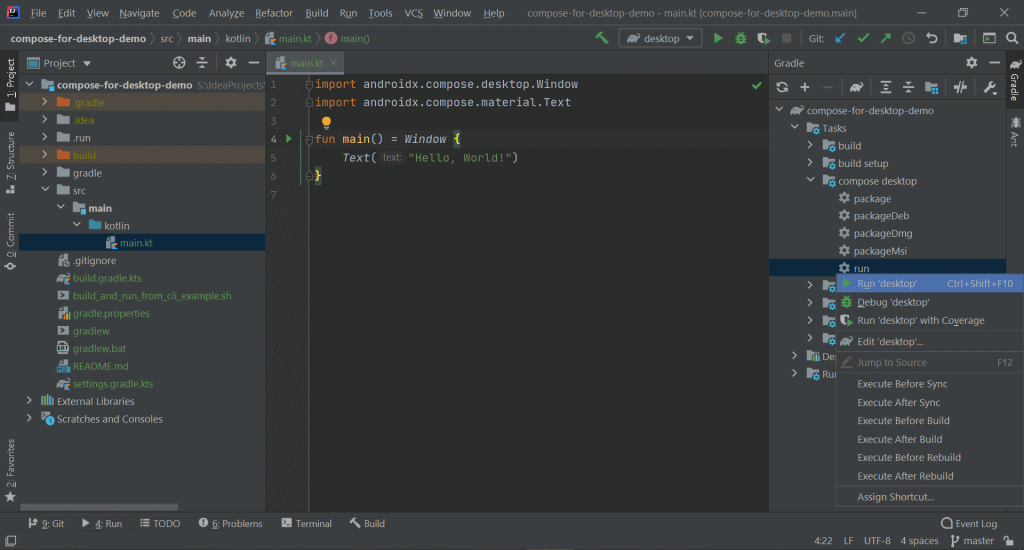
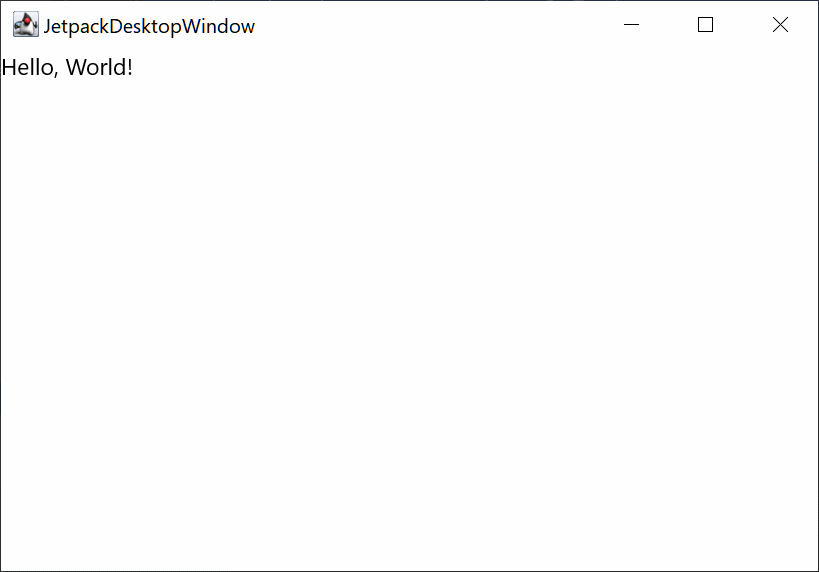
从实践中学习:实现一个简单的计算器
为了深入了解 Compose for Desktop 的概念并通过实践来学习,我们将在本节中实现一个计算器 UI。生成的 UI 将如下所示:
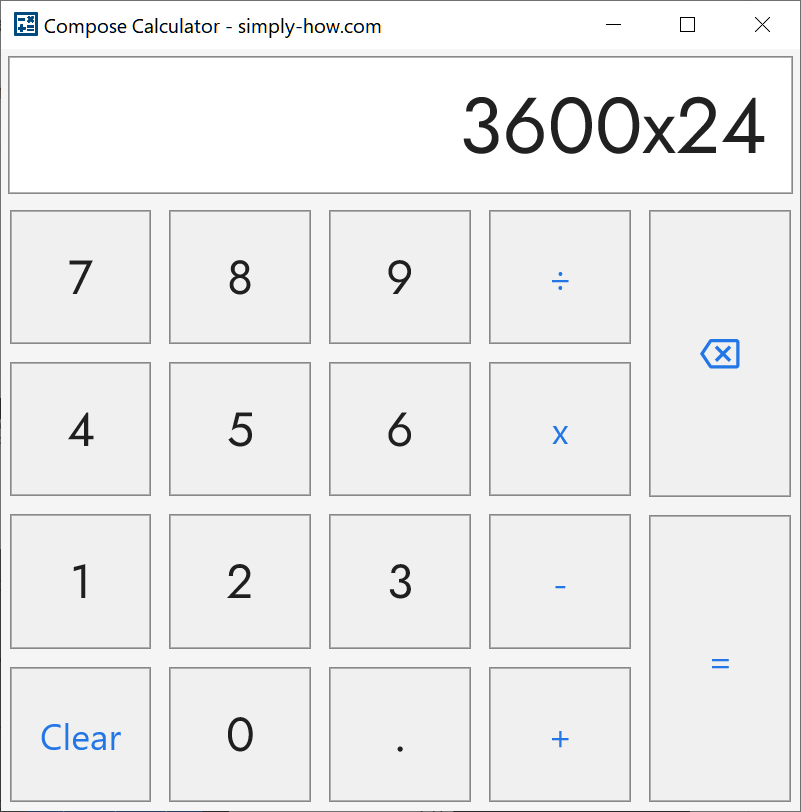
入口点
const val DEFAULT_WIDTH = 500
const val DEFAULT_HEIGHT = 500
fun main() = Window(
title = "Compose Calculator - simply-how.com",
size = IntSize(DEFAULT_WIDTH, DEFAULT_HEIGHT),
icon = Assets.WindowIcon
) {
MaterialTheme(colors = lightThemeColors) {
val mainOutput = remember { mutableStateOf(TextFieldValue("0")) }
Column(Modifier.fillMaxHeight()) {
DisplayPanel(
Modifier.weight(1f),
mainOutput
)
Keyboard(
Modifier.weight(4f),
mainOutput
)
}
}
}
- 应用程序的窗口具有自定义的标题、大小(尺寸)和图标。此处描述了更多窗口自定义。
- 应用遵循Material Design原则的应用程序范围的主题。在此处了解有关主题的更多信息。
remember用于在可组合项中创建内部状态。在此处了解有关状态管理的更多信息。Column用于在屏幕上垂直放置项目。在此处了解可用的布局。- 修饰符用于自定义可组合的外观和行为。例如,
Modifier.weight用于通过按比例划分可用空间来调整 Column 子项的大小。更多关于修饰符在这里。
显示屏
DisplayPanel是计算器的顶部组件。
@Composable
fun DisplayPanel(
modifier: Modifier,
mainOutput: MutableState<TextFieldValue>
) {
Column(
modifier = modifier
.fillMaxWidth()
.background(MaterialTheme.colors.surface)
.padding(CALCULATOR_PADDING)
.background(Color.White)
.border(color = Color.Gray, width = 1.dp)
.padding(start = 16.dp, end = 16.dp),
verticalArrangement = Arrangement.Center,
horizontalAlignment = Alignment.End
) {
Text(
text = mainOutput.value.text,
style = TextStyle(
fontSize = 48.sp,
fontFamily = jostFontFamily
),
overflow = TextOverflow.Ellipsis,
softWrap = false,
maxLines = 1,
)
}
}
- 我们可以在这里找到更复杂的修饰符用法。
- 计算器的输出使用
Text具有自定义样式和行为的组合来显示。 TextFieldValue保存输出文本的编辑状态。它在应用程序的入口点初始化,并通过键盘按键进行修改。
键盘
这是放置在下方的计算器的第二个组件DisplayPanel。
@Composable
fun Keyboard(
modifier: Modifier,
mainOutput: MutableState<TextFieldValue>
) {
Surface(modifier) {
KeyboardKeys(mainOutput)
}
}
@Composable
fun KeyboardKeys(mainOutput: MutableState<TextFieldValue>) {
Row(modifier = Modifier.fillMaxSize()) {
KeyboardLayout.forEach { keyColumn ->
Column(modifier = Modifier.weight(1f)) {
keyColumn.forEach { key ->
KeyboardKey(Modifier.weight(1f), key, mainOutput)
}
}
}
}
}
- 可
Surface组合项将隐式使用应用程序的 Material 主题中定义的表面颜色。 Row用于在屏幕上水平放置项目。
@Composable
fun KeyboardKey(modifier: Modifier, key: Key?, mainOutput: MutableState<TextFieldValue>) {
if (key == null) {
return EmptyKeyView(modifier)
}
KeyView(modifier = modifier.padding(1.dp), onClick = key.onClick?.let {
{ it(mainOutput) }
} ?: {
val textValue = mainOutput.value.text.let {
if (it == "0") key.value else it + key.value
}
mainOutput.value = TextFieldValue(text = textValue)
}) {
if (key.icon == null) {
val textStyle = if (key.type == KeyType.COMMAND) {
TextStyle(
color = MaterialTheme.colors.primary,
fontSize = 22.sp
)
} else {
TextStyle(
fontFamily = jostFontFamily,
fontSize = 29.sp
)
}
Text(
text = key.value,
style = textStyle
)
} else {
Icon(
asset = key.icon,
tint = MaterialTheme.colors.primary
)
}
}
}
val KEY_BORDER_WIDTH = 1.dp
val KEY_BORDER_COLOR = Color.Gray
val KEY_ACTIVE_BACKGROUND = Color.White
@Composable
fun KeyView(
modifier: Modifier = Modifier,
onClick: () -> Unit,
children: @Composable ColumnScope.() -> Unit
) {
val active = remember { mutableStateOf(false) }
Column(
horizontalAlignment = Alignment.CenterHorizontally,
verticalArrangement = Arrangement.Center,
modifier = modifier.fillMaxWidth()
.padding(CALCULATOR_PADDING)
.clickable(onClick = onClick)
.background(color = if (active.value) KEY_ACTIVE_BACKGROUND else MaterialTheme.colors.background)
.border(width = KEY_BORDER_WIDTH, color = KEY_BORDER_COLOR)
.pointerMoveFilter(
onEnter = {
active.value = true
false
},
onExit = {
active.value = false
false
}
),
children = children
)
}
@Composable
fun EmptyKeyView(modifier: Modifier) = Box(
modifier = modifier.fillMaxWidth()
.background(MaterialTheme.colors.background)
.border(width = KEY_BORDER_WIDTH, color = KEY_BORDER_COLOR)
)
Modifier.clickable用于使键接收来自用户的点击交互。Modifier.pointerMoveFilter此处用于在将鼠标悬停在键上时更改键的背景颜色。在此处了解有关鼠标事件的更多信息。
该应用程序的完整源代码可在GitHub上找到。
更多资源和文档
以下是一些涵盖本文未介绍的 Compose 方面的外部资源和教程:
- 可访问性
- 上下文菜单
- 图像和应用内图标操作
- 键盘事件处理
- 鼠标事件
- 导航
- 托盘和菜单通知
- Swing integration
- 桌面组件(例如工具提示和滚动条)
- Compose for Desktop示例
Jetpack Compose
- Jetpack Compose 基础教程
- Jetpack Compose 基础代码实验室
- Jetpack Compose 代码实验室中的布局
- Jetpack Compose示例
- Jetpack Compose Playground:社区驱动的 Jetpack Compose 示例代码和教程集合