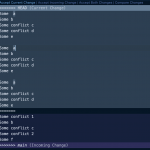Git 可能很难理解,因为它完全是从终端驱动的,但它的核心只是版本管理软件。它让我们可以维护其他人可以贡献的代码版本。在本指南中,我们将了解如何快速掌握 git 的基础知识,以便您开始您的软件项目。我们将介绍以下内容:
- 制作一个 git 项目,以及如何
git init工作, - 周围的详细信息
git init,例如做什么git init --bare。 - git 的基础知识,例如创建分支、提交更改
- 将您的更改推送到 GitHub。
git init和之间的区别git clone。
使用 Git 创建项目#
在开始使用 git 之前,请确保已安装它。您可以在此处了解有关安装 git 的所有信息。安装后,打开一个新的终端窗口,然后使用cd 命令导航到要用作 git 项目的任何文件夹。之后,只需运行以下命令即可开始您的 git 之旅:
git init
如果要在特定文件夹中创建 git 项目,也可以使用目录位置运行它。例如,以下将创建一个名为的文件夹myProject并将其转换为 git 存储库:
git init myProject
现在您有了一个 git 项目,您可以开始在其中创建文件。您可能会注意到.git在您的 git 存储库中调用了一个文件夹。这是存储项目的更改历史记录、分支和其他详细信息等内容的地方。
git init –bare 有什么作用?
如果您以前使用过,您可能也见过以下命令git:
git init --bare
本质上,如果您使用git init,您的目录将存储有关本地更改的信息,您可以在那里进行开发。如果你使用git init --bare,你不能真正在你的目录中开发。相反,它被用作其他人可以将更改推送到的存储位置。因此,您只需要git init --bare在您在某个地方创建存储库的情况下使用,其唯一目的是允许其他人将代码更改推送到。例如,将是一个有用github的地方的例子。git init --bare
对于大多数项目,您将从git init.
使用 git init 更改分支名称
使用时git init,它会创建一个名为master. 分支是代码的副本,允许我们独立于主代码库工作,并在需要时恢复到它。所有 git 存储库都有一个主分支,通常称为 master。如果你想给它起别的名字,你可以使用这个-b选项。例如,下面的代码创建了一个新的 git 存储库,其中主分支被称为myBranch:
git init -b myBranch
在 git 上提交更改#
现在您已经git启动并运行了您的目录,您可以开始进行更改。您所做的任何更改——例如创建文件、修改文件、重命名文件或任何其他类型的更改,都将被 git 跟踪。当您进行了一定数量的更改后,我们可以提交我们的更改以创建我们迄今为止所做工作的快照。这将作为一个可以记住git的项目版本存储。git
假设您刚刚file.md在 git 存储库中创建了一个名为的文件。首先,我们需要将它添加到我们的提交中。要将到目前为止我们所做的一切添加到我们的提交中,我们git add使用-A选项编写,它将所有更改的文件添加到我们的暂存区域,准备提交:
git add -A
如果您不想提交所有内容,还可以将单个文件添加到暂存中。为此,您git add只需使用文件名即可运行。例如,在这里我将只进行阶段file.md:
git add file.md
现在我们可以使用git commit. 当我们提交时,我们必须留言告诉人们这个提交是关于什么的,如果他们将来想知道的话。最简单的方法是使用-m选项,它允许您在提交中添加一条消息:
git commit -m "My first commit!"
提交在 git 中很有用,因为它们提供了您所做的所有更改的历史记录。然后,您可以在某个提交时恢复项目。您可以在我的文章中了解有关恢复提交的更多信息。
在 git 中查看分支#
现在您已经提交了您的第一个更改,您将能够看到您的分支。您可以通过键入以下内容查看所有分支:
git branch --list
如果你想创建一个新的分支,你也可以使用git branch创建一个新的分支。例如,下面将创建一个名为newBranch
git branch newBranch
要切换到新分支,请使用git switch:
git switch newBranch
当您创建一个新分支时,它会复制该分支中的代码。当你切换到它时,你可以编辑它、更新它并提交它——它只会更新那个分支。当您切换回原始分支时,代码将保持与切换前相同。分支让您可以单独编辑代码,然后在需要时恢复原始状态。他们还让您在其他人从事完全不同的事情时工作。
将 git 更改推送到 Github#
通常,我们使用 git 是因为我们想与他人共享项目,并跟踪我们的变更历史。最流行的代码共享方式是 GitHub。GitHub 只是一个网站,您可以在其中提交和推送您的项目,以便其他人可以克隆或贡献它们。当我之前谈到创建时git init --bare,GitHub 是一个完美的例子——它是我们推送代码的地方,但我们不会直接处理存储在 GitHub 中的代码副本。
相反,我们处理我们推送到 GitHub 的本地副本。要开始使用 GitHub,您需要创建一个帐户,然后单击+创建一个新的存储库:
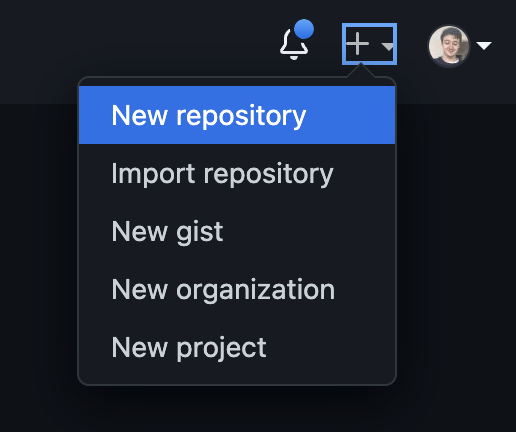
填写您的存储库信息 – 您可以随意称呼它。这是我做的一个:
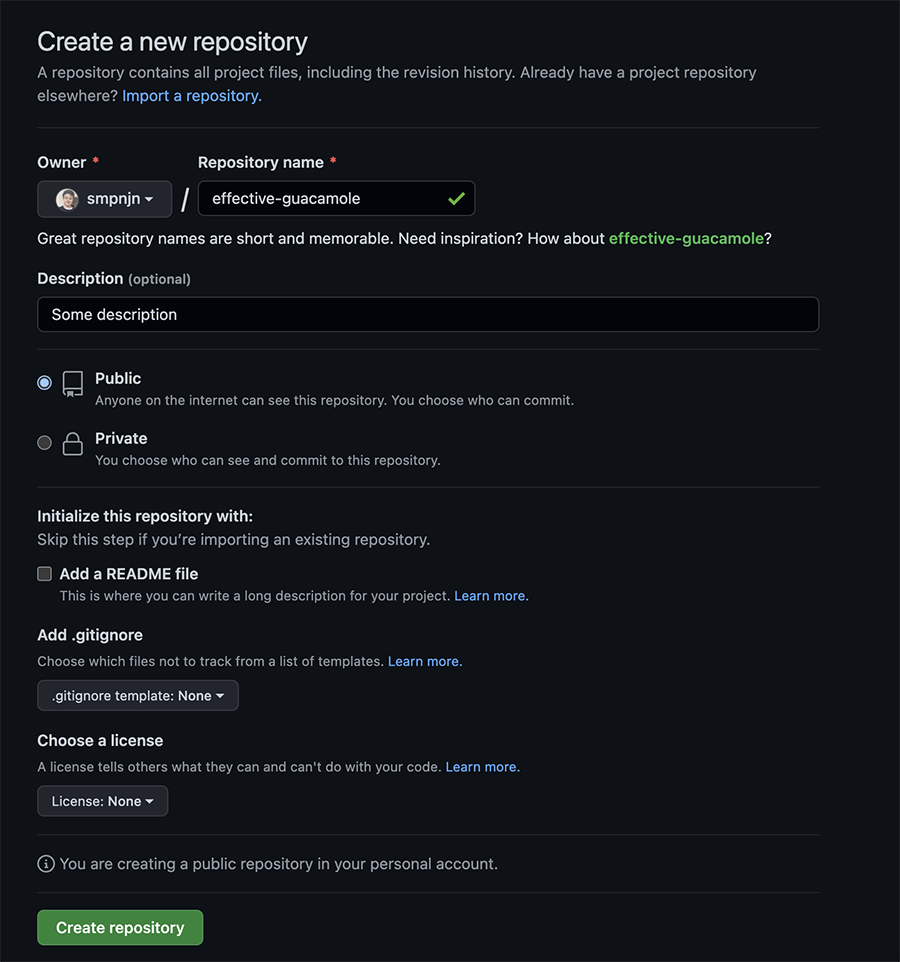
现在我们的存储库已创建,请确保您已像我们之前在本地计算机上所做的那样提交了所有代码。您可以使用以下命令再次执行此操作:
git add -A git commit -m "My first commit!
在 git 中,有一个remote存储库的概念。这基本上是我们希望能够在push需要时进行编码的地方。当您创建第一个存储库时,git将提供一些说明,但对于我的示例,我在我的 git 项目中运行以下代码以将远程 URL 添加到我的本地 git 配置中。您的网址会有所不同,但格式会有所不同https://github.com/USERNAME/GIT_PROJECT.git
git remote add origin https://github.com/smpnjn/effective-guacamole.git
上面,我们将远程分支标记为origin,但理论上您可以更改它。Git 使用分支main而不是 master – 因此建议您运行以下命令将当前分支重命名main为:
git branch -M main
我们就快到了!现在我们终于可以push对 GitHub 进行更改了。为此,您必须运行以下命令。
git push -u origin main
我们使用该-u选项(这意味着设置上游),因为它将我们标记为origin我们的main分支的远程存储库链接。这意味着每当我们在main本地分支上时,默认情况下任何git push将直接推送到我们的 GitHub 存储库origin。当我们想要将更改推送到我们的 GitHub 存储库时,这为我们节省了一些精力。
现在,当您刷新时,您的项目将出现在 GitHub 上!很酷,对吧?
## 将未来的更改推送到 GitHub
现在您已经有了 GitHub 项目,您可能会继续在本地对项目进行一些更改。每当您准备好再次将更改推送到 GitHub 时,请遵循相同的过程。首先,将所有文件添加到暂存中,并提交它们:
git add -A git commit -m "My newest commit"
然后运行git push:
git push
当您在本地提交更改时,它只会在您执行之前存储在本地git push,从而为您提供一些版本管理的灵活性。
结论#
我希望你喜欢这个 Git 入门指南。Git 一开始可能有点令人生畏,但现在它在编程中无处不在,因此了解它至关重要。它也是一个很棒的软件管理工具,你会爱上它,尤其是当你不小心删除了一个关键文件时?。