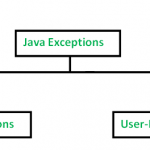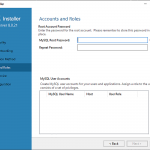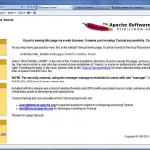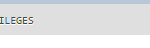在本教程中,您将逐步学习如何使用 MySQL Installer 在 Windows 平台上安装 MySQL。完成本教程后,您将在系统上启动并运行 MySQL 服务器及其工具,以供学习和练习。
请注意,如果您使用其他操作系统平台,例如 Linux 和 macOS,请使用以下教程:
下载 MySQL 安装程序
如果要在 Windows 环境下安装 MySQL,使用 MySQL 安装程序是最简单的方法。MySQL 安装程序为您提供了一个易于使用的向导,可帮助您使用以下组件安装 MySQL:
- MySQL 服务器
- 所有可用的连接器
- 带有示例数据模型的 MySQL Workbench
- MySQL 通知程序
- Excel 和 Microsoft Visual Studio 工具
- MySQL 示例数据库
- MySQL 文档
要下载 MySQL 安装程序,请访问以下链接 http://dev.mysql.com/downloads/installer/。
压缩包下载链接:https://dev.mysql.com/downloads/mysql/
有两个安装程序文件:
- 如果您在安装 MySQL 时连接互联网,您可以选择在线安装版本
mysql-installer-web-community-<version>.exe。 - 如果您想离线安装 MySQL,您可以下载该
mysql-installer-community-<version>.exe文件。
通过 MySQL Installer 安装 MySQL
要使用 MySQL 安装程序安装 MySQL,请双击 MySQL 安装程序文件并按照以下步骤操作:
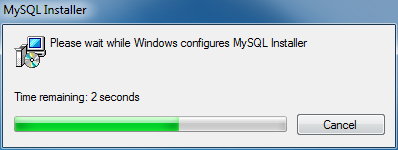
安装 MySQL 步骤 1:Windows 配置 MySQL Installer
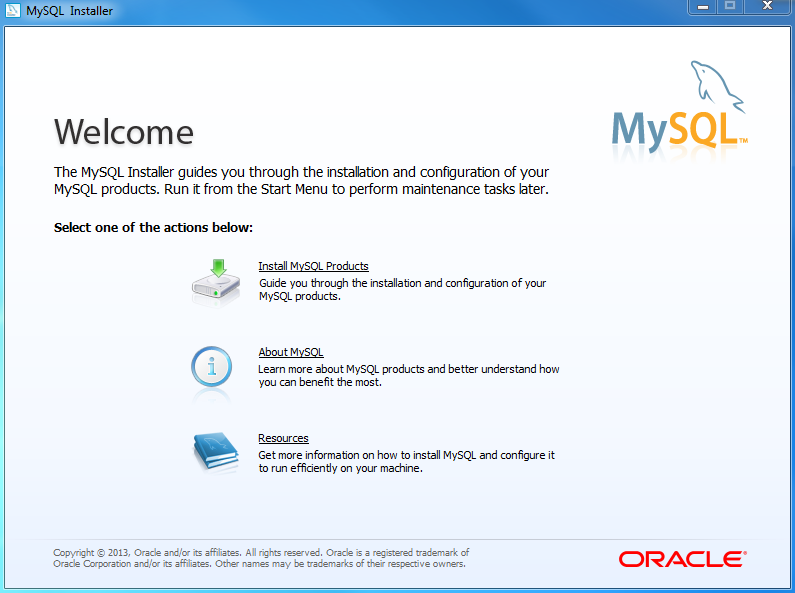
安装 MySQL 步骤 2 – 欢迎屏幕:欢迎屏幕提供了几个选项。选择第一个选项:安装 MySQL 产品
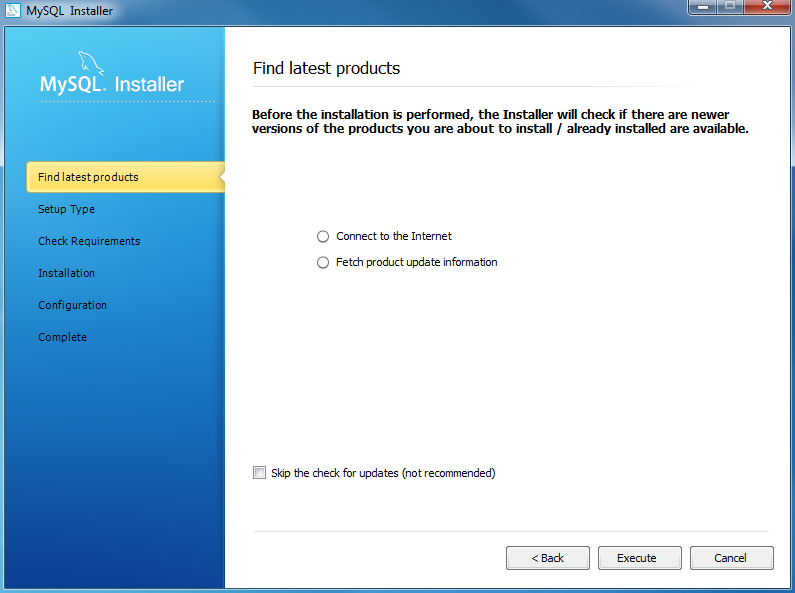
安装 MySQL 第 3 步 – 下载最新的 MySQL 产品:MySQL 安装程序检查并下载最新的 MySQL 产品,包括 MySQL 服务器、MySQL Workbench 等。
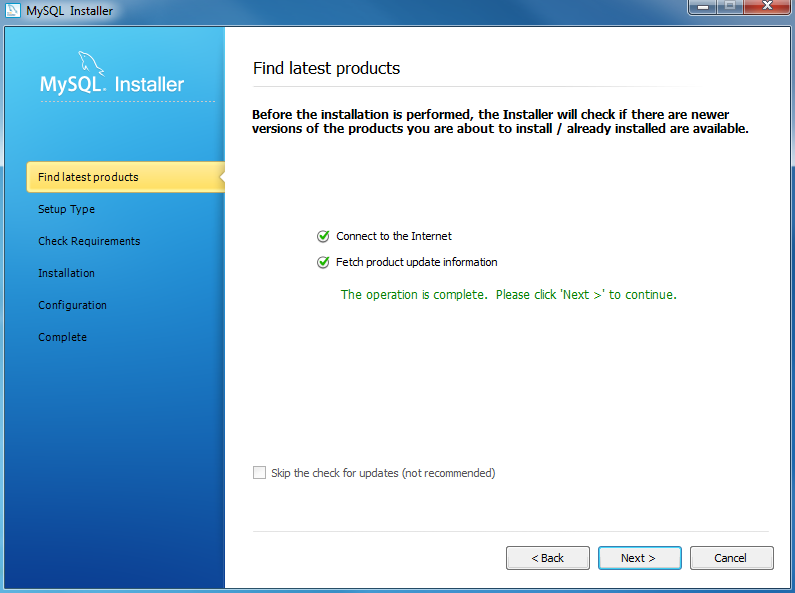
安装 MySQL 步骤 4:单击 Next 按钮继续
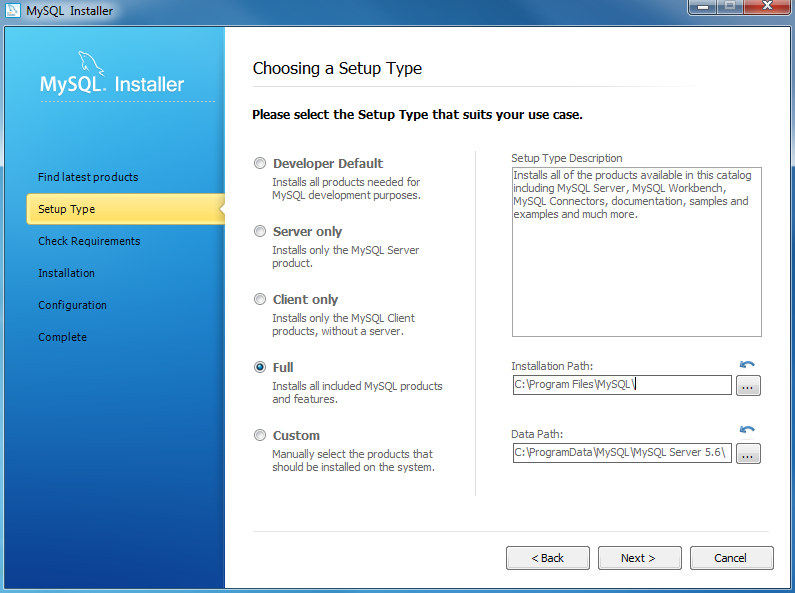
安装 MySQL 步骤 5 – 选择安装类型:有几种可用的安装类型。选择完整选项以安装所有 MySQL 产品和功能。
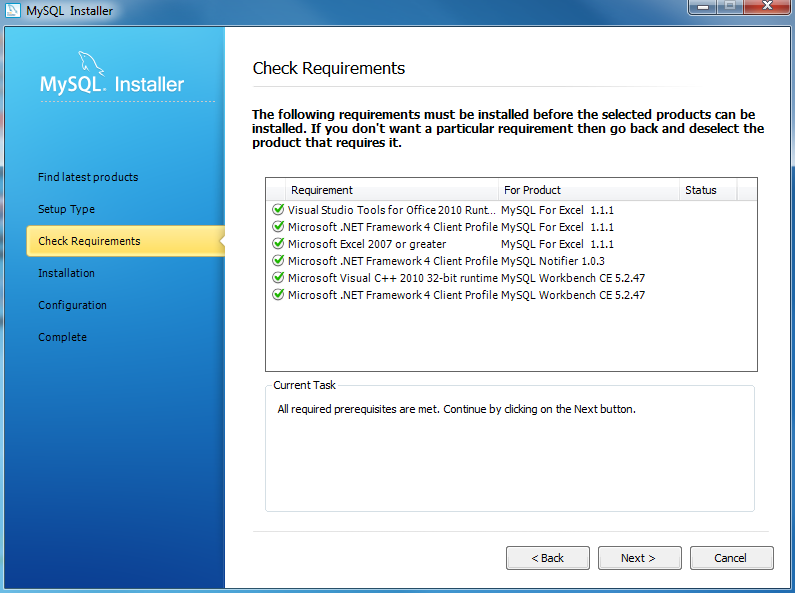
安装 MySQL 步骤 6 – 检查要求
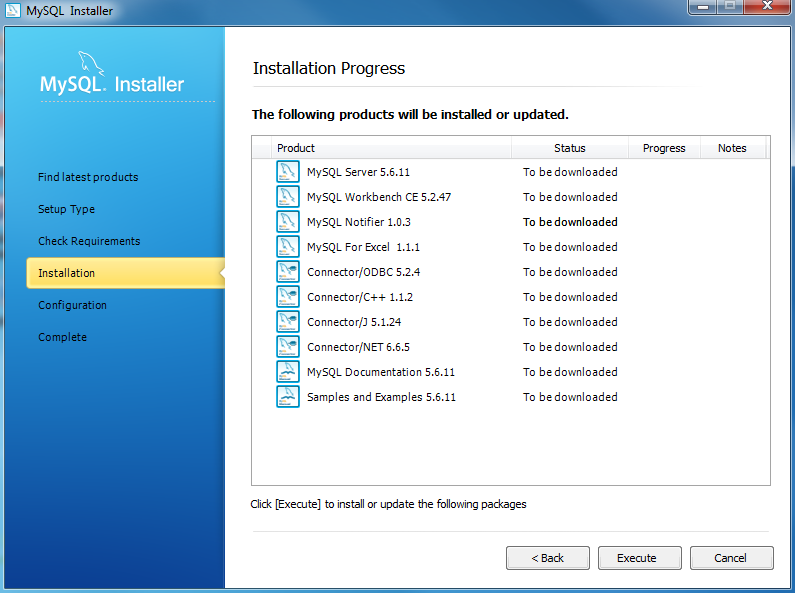
安装 MySQL 步骤 7 – 安装进度:MySQL 安装程序下载所有选定的产品。这将需要一段时间,具体取决于您选择的产品和互联网连接的速度。
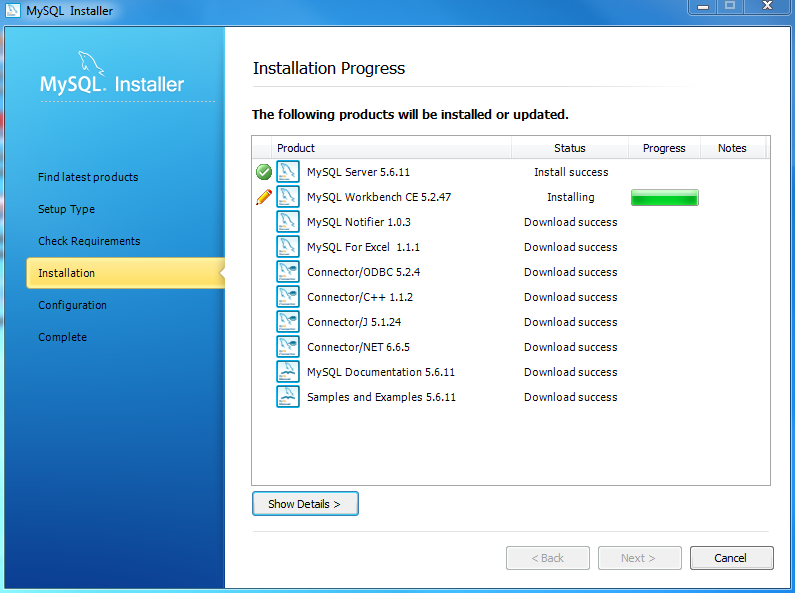
安装 MySQL 步骤 7 – 安装进度:正在下载产品。
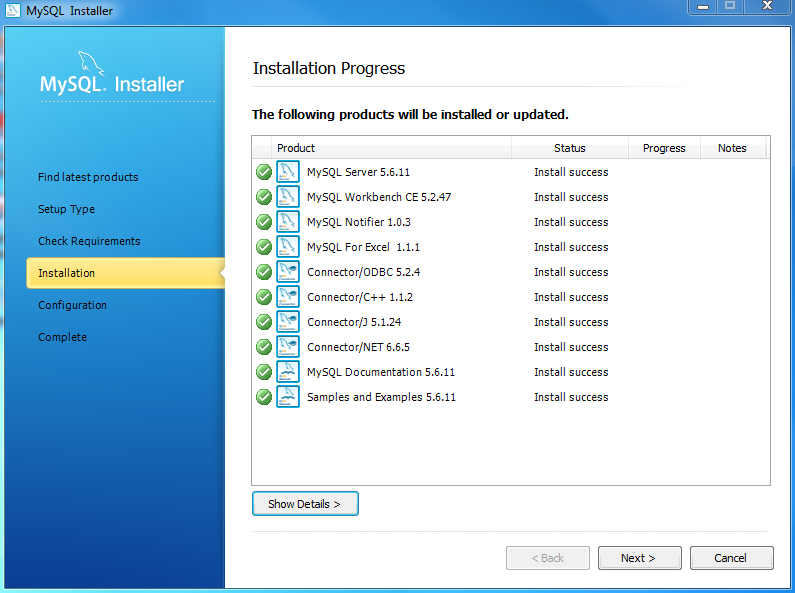
安装 MySQL 步骤 7 – 安装进度:完成下载。单击下一步按钮继续…
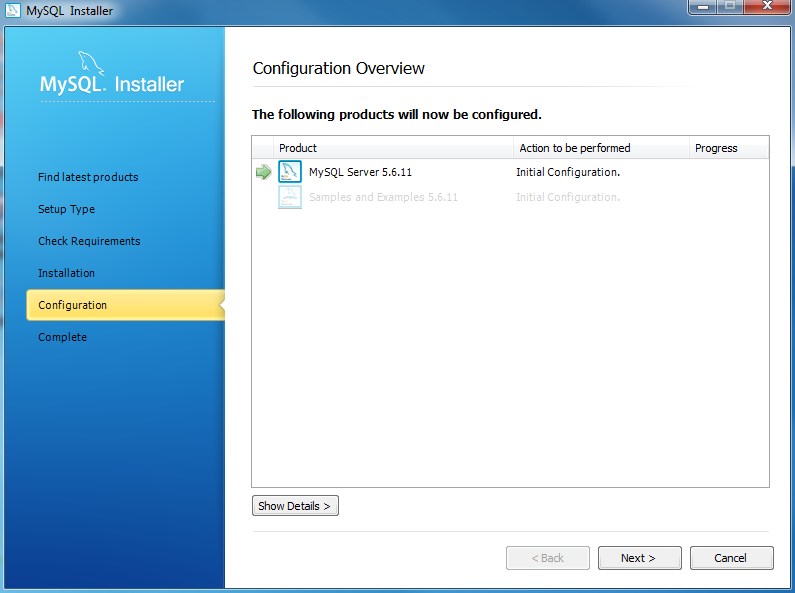
安装 MySQL 步骤 8 – 配置概述。单击下一步按钮配置 MySQL 数据库服务器
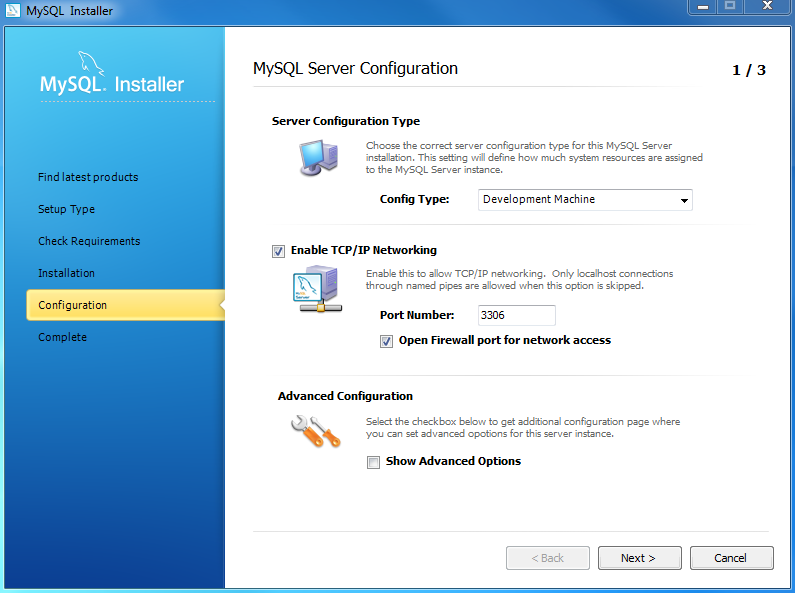
安装 MySQL 步骤 8.1 – MySQL 服务器配置:选择配置类型和 MySQL 端口(默认为 3006),然后单击下一步按钮继续。
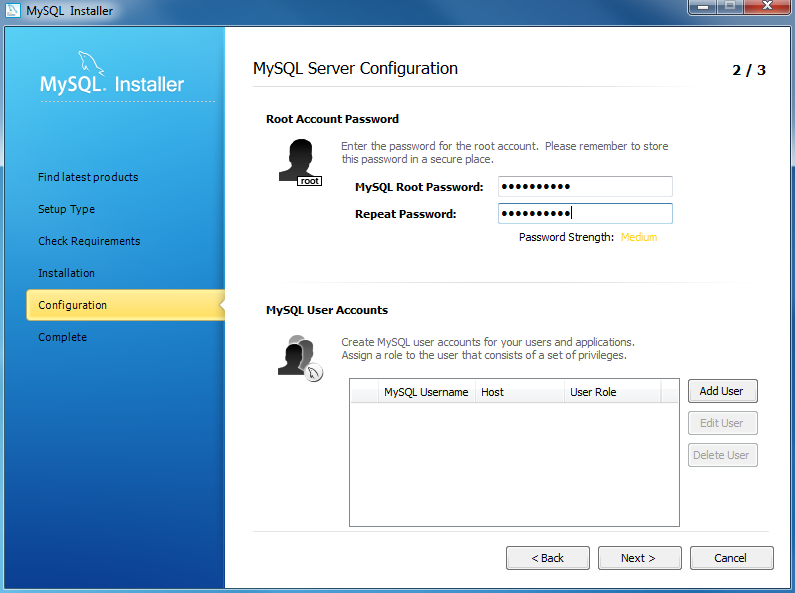
安装 MySQL 步骤 8.1 – MySQL 服务器配置:为root帐户选择密码。如果您在生产服务器上安装 MySQL 数据库服务器,请注意密码下载并妥善保管。如果要添加更多 MySQL 用户,可以在此步骤中进行。
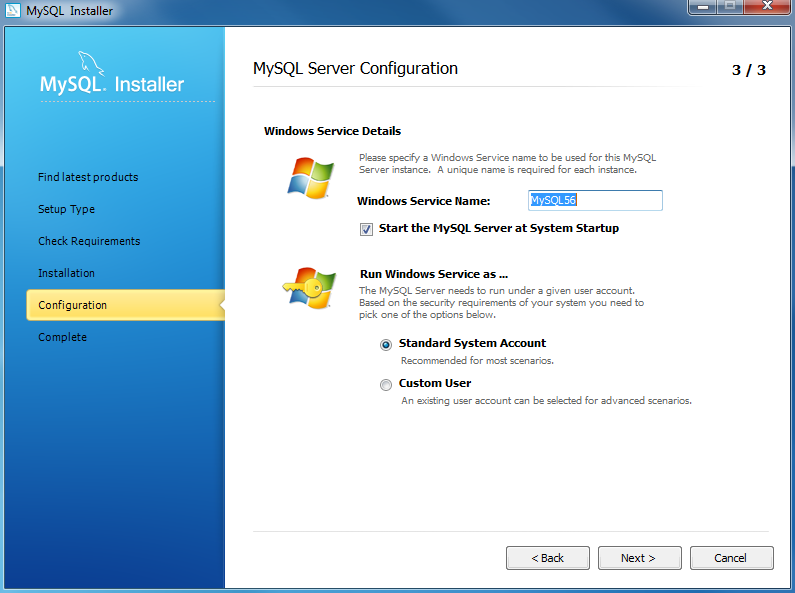
安装 MySQL 步骤 8.1 – MySQL 服务器配置:选择 Windows 服务详细信息,包括 Windows 服务名称和帐户类型,然后单击下一步按钮继续。
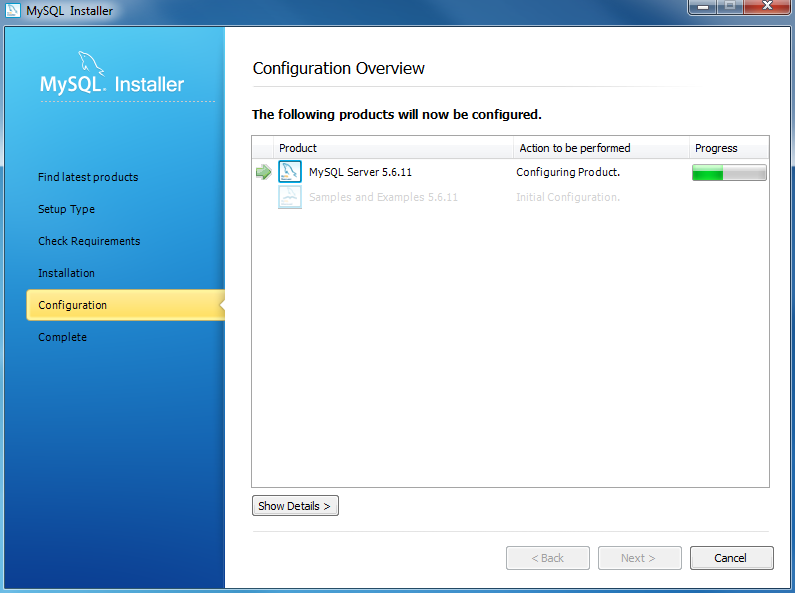
安装 MySQL 步骤 8.1 – MySQL 服务器配置 – 进行中:MySQL 安装程序正在配置 MySQL 数据库服务器。等到它完成,然后单击下一步按钮继续。
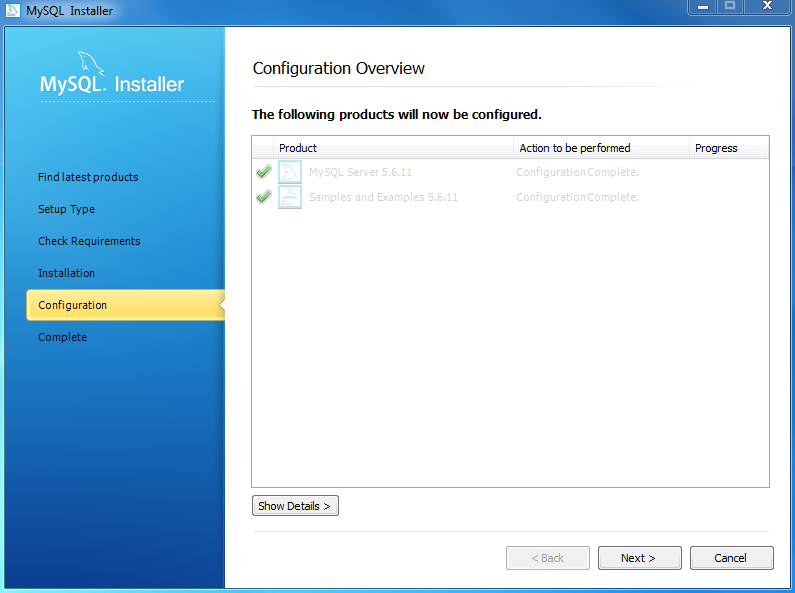
安装 MySQL 步骤 8.1 – MySQL 服务器配置 – 完成。单击下一步按钮继续。
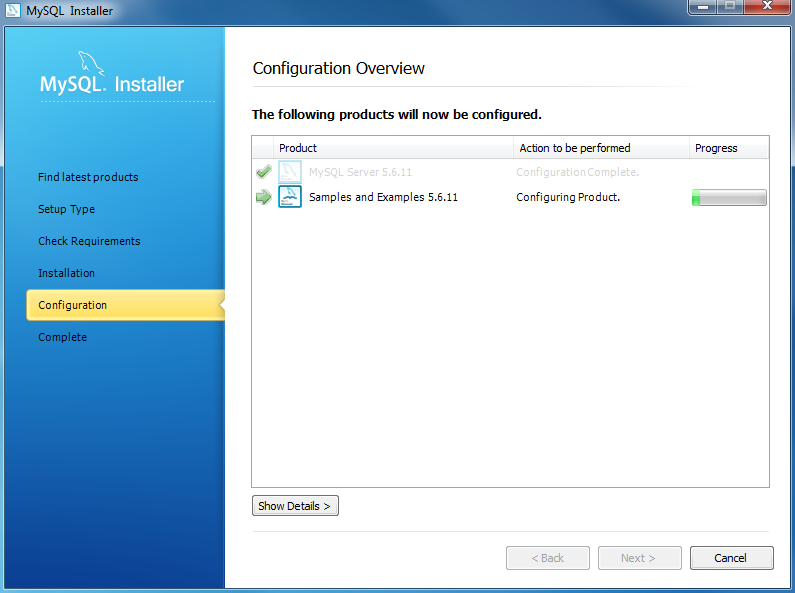
安装 MySQL 步骤 8.2 – 配置概述:MySQL 安装程序安装示例数据库和示例模型。
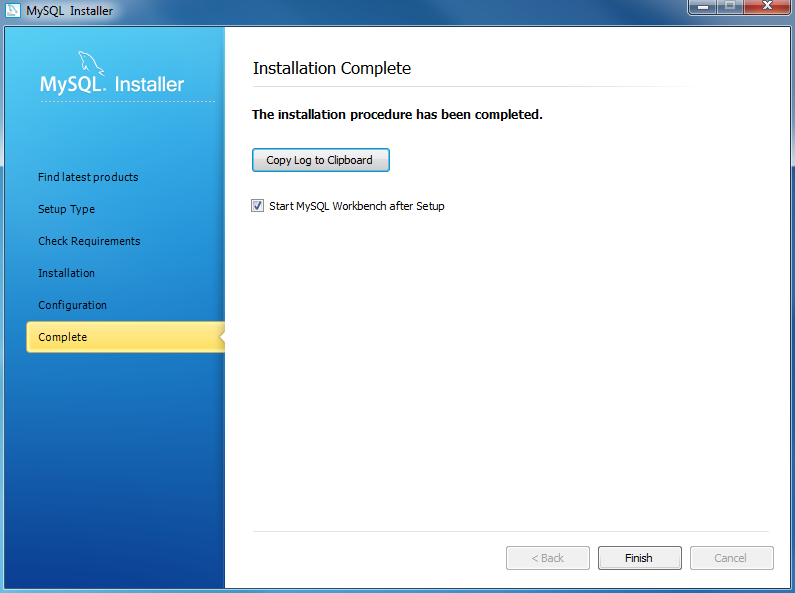
安装 MySQL 步骤 9 – 安装完成:安装完成。单击Finish按钮关闭安装向导并启动 MySQL Workbench。
在本教程中,您学习了如何使用 MySQL 安装程序在 Windows 系统上安装 MySQL。
在CentOS上安装 MySQL
在本教程中,您将逐步学习如何在 CentOS 7 上安装 MySQL 8。
要在 CentOS 7 上安装 MySQL 8,请按照下列步骤操作:
步骤 1. 设置 Yum 存储库
执行以下命令在 CentOS 上启用 MySQL yum 存储库:
rpm -Uvh https://repo.mysql.com/mysql80-community-release-el7-3.noarch.rpm
步骤 2. 安装 MySQL 8 社区服务器
由于 MySQL yum 存储库有多个 MySQL 版本的多个存储库配置,因此您需要禁用 mysql repo 文件中的所有存储库:
sed -i 's/enabled=1/enabled=0/' /etc/yum.repos.d/mysql-community.repo
并执行以下命令安装 MySQL 8:
yum --enablerepo=mysql80-community install mysql-community-server
步骤 3. 启动 MySQL 服务
使用此命令启动 mysql 服务:
service mysqld start
步骤 4. 显示root用户的默认密码
当您安装 MySQL 8.0 时,会授予 root 用户帐户一个临时密码。要显示 root 用户帐户的密码,请使用以下命令:
grep "A temporary password" /var/log/mysqld.log
这是输出:
[Note] A temporary password is generated for root@localhost: hjkygMukj5+t783
请注意,您的临时密码会有所不同。您将需要此密码来更改root用户帐户的密码。
步骤 5. MySQL 安全安装
执行命令 mysql_secure_installation 来保护 MySQL 服务器:
mysql_secure_installation
它将提示您输入 root 帐户的当前密码:
Enter password for user root:
输入上面的临时密码,然后按Enter。将显示以下消息:
The existing password for the user account root has expired. Please set a new password. New password: Re-enter new password:
您将需要输入root‘ 帐户的新密码两次。会提示一些问题,建议输入yes(y):
Remove anonymous users? (Press y|Y for Yes, any other key for No) : y Disallow root login remotely? (Press y|Y for Yes, any other key for No) : y Remove test database and access to it? (Press y|Y for Yes, any other key for No) : y Reload privilege tables now? (Press y|Y for Yes, any other key for No) : y
步骤 6. 重启并启用 MySQL 服务
使用以下命令重启mysql服务:
service mysqld restart
并在系统启动时自动启动 mysql 服务:
chkconfig mysqld on
步骤 7. 连接到 MySQL
使用此命令连接到 MySQL 服务器:
mysql -u root -p
它将提示您输入root用户的密码。您输入密码并按Enter:
输入密码:
它将显示mysql命令:
mysql>
使用SHOW DATABASES显示当前服务器中的所有数据库:
mysql> show databases;
这是输出:
+--------------------+ | Database | +--------------------+ | information_schema | | mysql | | performance_schema | | sys | +--------------------+ 4 rows in set (0.05 sec)
在本教程中,您逐步学习了如何在 CentOS 7 上安装 MySQL 8。
在 Ubuntu 上安装 MySQL
在本教程中,您将逐步学习如何在 Ubuntu 上安装 MySQL 8.0。
步骤 1. 更新包索引
执行以下命令以使用存储库中所做的最新更改更新本地包索引:
sudo apt update
步骤 2. 升级包
输入以下命令升级系统:
sudo apt upgrade
步骤 3. 配置 MySQLPPA
MySQL 提供了一个用于安装 MySQL 服务器和工具的 APT 存储库。您需要将此 MySQL 存储库添加到系统的包源列表中。
首先,使用以下wget命令下载存储库包:
wget -c https://repo.mysql.com//mysql-apt-config_0.8.13-1_all.deb
然后,使用以下dpkg命令安装 MySQL 存储库包:
sudo dpkg -i mysql-apt-config_0.8.13-1_all.deb
步骤 4. 安装 MySQL
执行以下命令开始安装 MySQL:
sudo apt-get install mysql-server
它将提示输入root的密码。输入安全密码并继续。
步骤 5. 安全 MySQL 服务器安装
执行以下命令调整 MySQL 服务器的安全性:
sudo mysql_secure_installation
它将提示您一些安全选项,您应该选择这些选项以保护 MySQL 服务器:
- 移除匿名用户?(按 y|Y 表示是,任何其他键表示否):y
- 远程禁止root登录?(按 y|Y 表示是,任何其他键表示否):y
- 删除测试数据库并访问它?(按 y|Y 表示是,任何其他键表示否):y
- 现在重新加载权限表?(按 y|Y 表示是,任何其他键表示否):y
- Remove anonymous users? (Press y|Y for Yes, any other key for No) : y
- Disallow root login remotely? (Press y|Y for Yes, any other key for No) : y
- Remove test database and access to it? (Press y|Y for Yes, any other key for No) : y
- Reload privilege tables now? (Press y|Y for Yes, any other key for No) : y
步骤 6. 通过 Systemd 管理 MySQL 服务器
通常,一旦配置了包,MySQL 服务就会自动启动。要检查 MySQL 服务器是否启动并运行,请使用以下命令:
sudo systemctl status mysql
如果您发现 MySQL 服务器没有自动启动,您可以使用以下命令启动它:
sudo systemctl status mysql
并在系统启动时自动启动:
sudo systemctl enable mysql
步骤 7. 连接到 MySQL 服务器
要连接到 MySQL 服务器,请使用以下命令:
sudo mysql -u root -p
它将提示输入 root 帐户的密码。您输入密码并按Enter,如果密码有效,将显示以下命令:
mysql>
使用SHOW DATABASES显示当前服务器中的所有数据库:
mysql> show databases;
这是输出:
+--------------------+ | Database | +--------------------+ | information_schema | | mysql | | performance_schema | | sys | +--------------------+ 4 rows in set (0.05 sec)
在本教程中,您逐步学习了如何在 Ubuntu 上安装 MySQL 8。