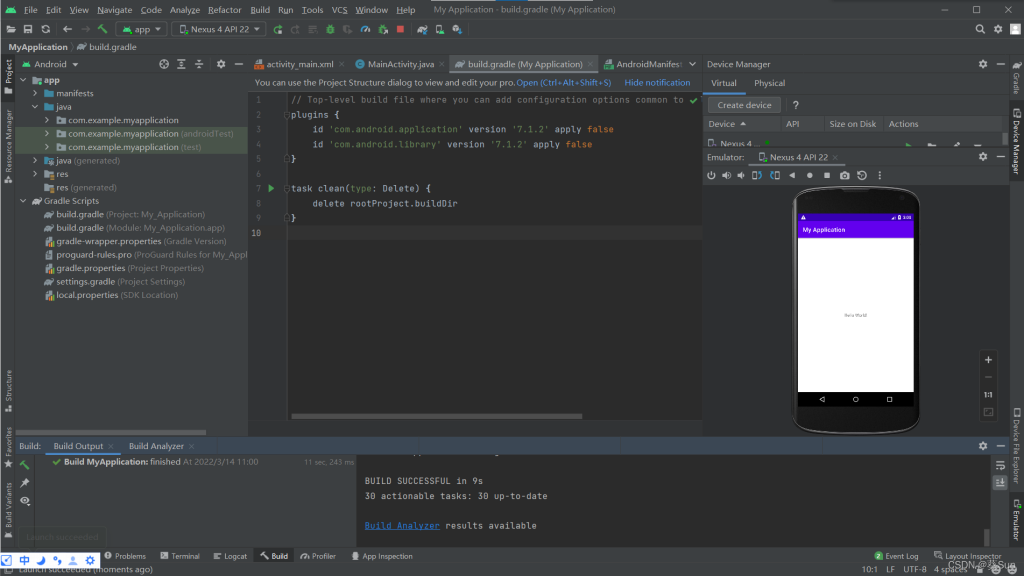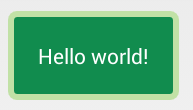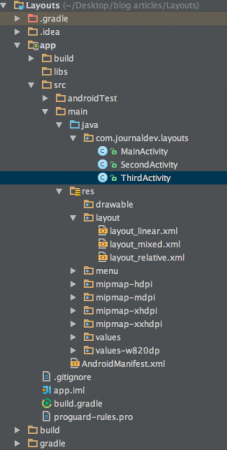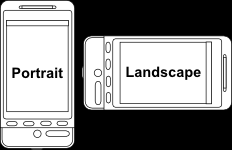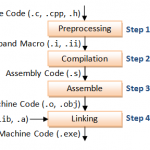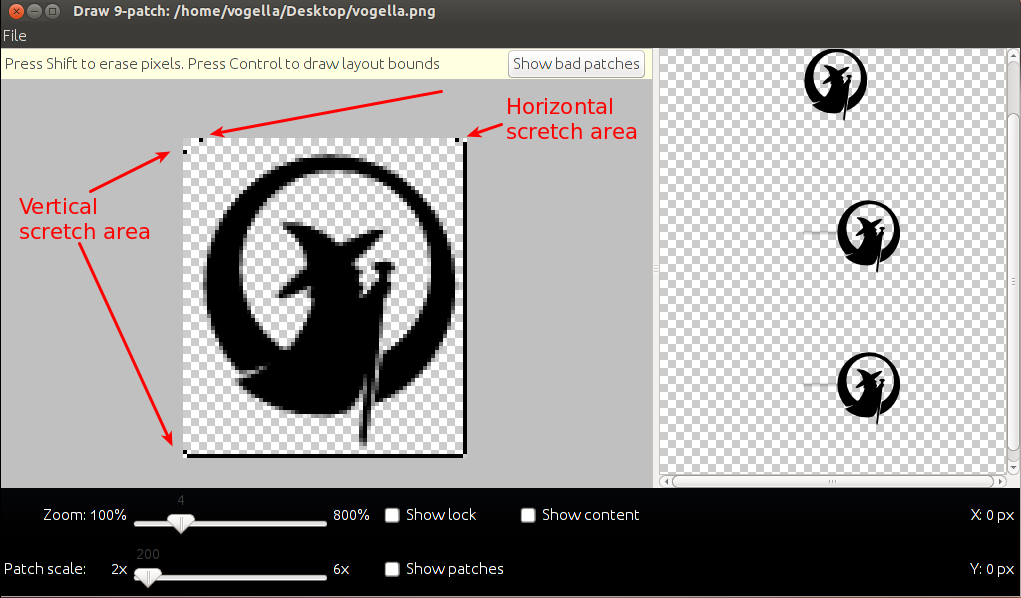Android studio安装教程
Android Studio 安装虚拟机
Android Studio Hello World
Android开发环境配置文档
一、JDK安装
1.JDK安装
1.1 JDK 选择安装目录
安装过程中会出现两次安装提示 。第一次是安装 jdk ,第二次是安装 jre 。
建议两个都安装在同一个java文件夹中的不同文件夹中。(不能都安装在java文件夹的根目录下,jdk和jre安装在同一文件夹会出错)。
如图1- 1所示。
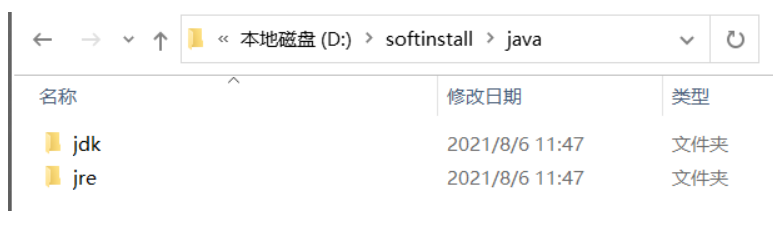
1.2 安装JDK和JRE
1:安装jdk随意选择目录,只需把默认安装目录\java 之前的目录修改即可。
2:安装jre更改\java之前目录和安装 jdk 目录相同即可。
注:若无安装目录要求,可全默认设置。无需做任何修改,两次均直接点下一步。
2.环境变量配置
WIN7:计算机→属性→高级系统设置→高级→环境变量;
WIN10:此电脑→高级系统设置→环境变量。
或者直接搜索环境变量打开。
打开“环境变量”后: 点击“系统变量→新建 JAVA_HOME 变量”,变量值填写jdk的安装目录(本人更新过一次是D:\code\jsp\jdk-13,应该是图1-1下载的默认的jdk)。
如图2- 1所示。
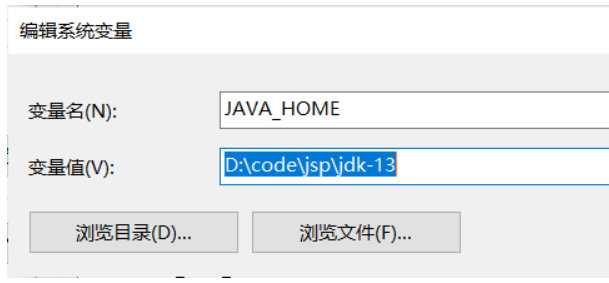
点击“系统变量→Path变量→编辑”,如图2- 2所示。
在变量值最后输入%JAVA_HOME%\bin;
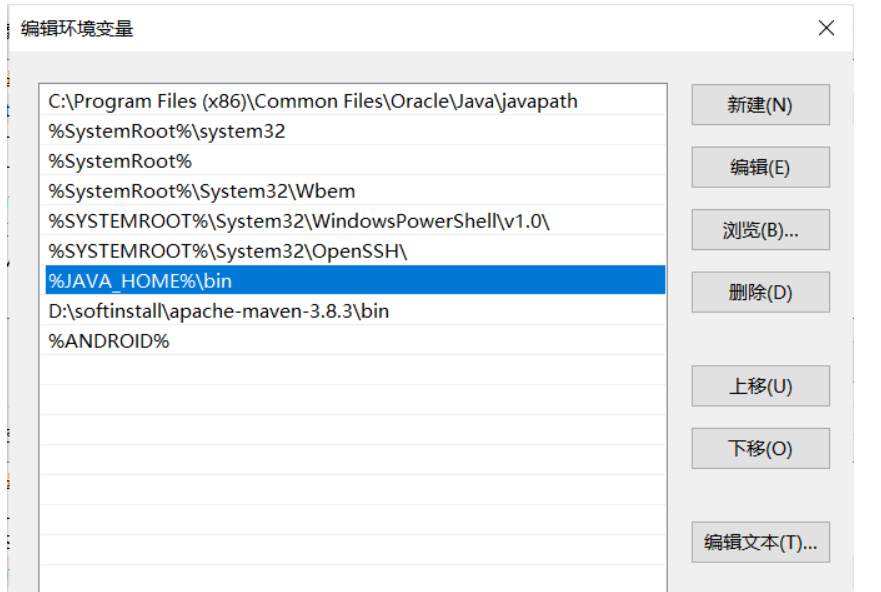
点击“系统变量→新建CLASSPATH变量”,变量值填写.;%JAVA_HOME%\lib;%JAVA_HOME%\lib\tools.jar(注意最前面有一点)。如图2- 3所示。
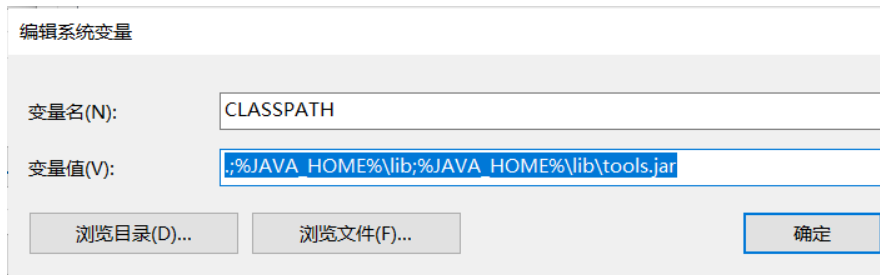
3.检验是否配置成功
运行cmd 输入 java -version (java 和 -version 之间有空格),若如图3- 1所示,显示版本信息则说明安装和配置成功。
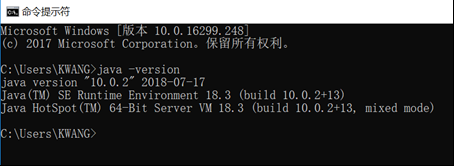
二、Android Studio安装教程
1、 首先下载Android studio安装包,可以从https://developer.android.google.cn/studio/官网进行下载,我这里演示的最新版本的Android studio版本。
如下图所示
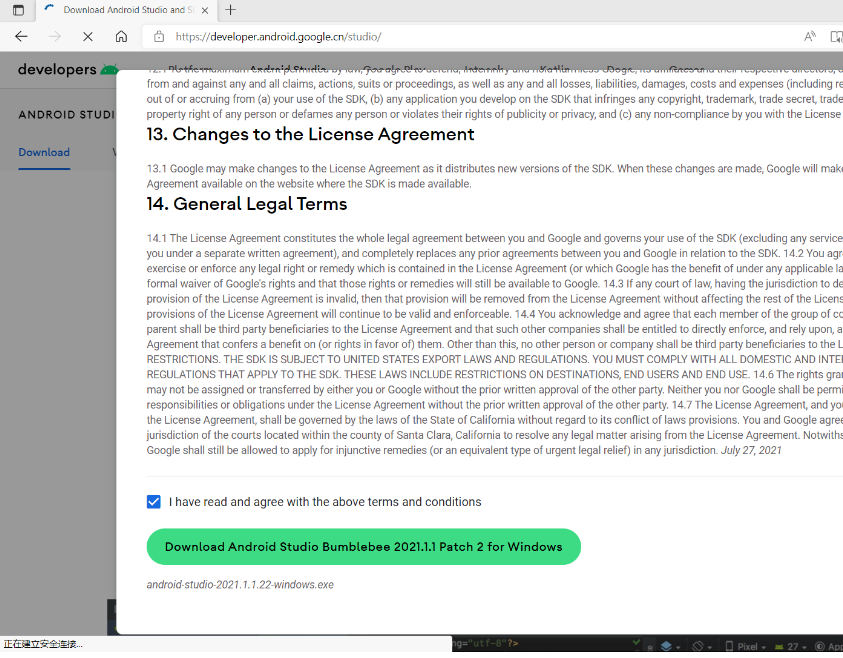
2、 下载后进行安装,将按照下列步骤进行:
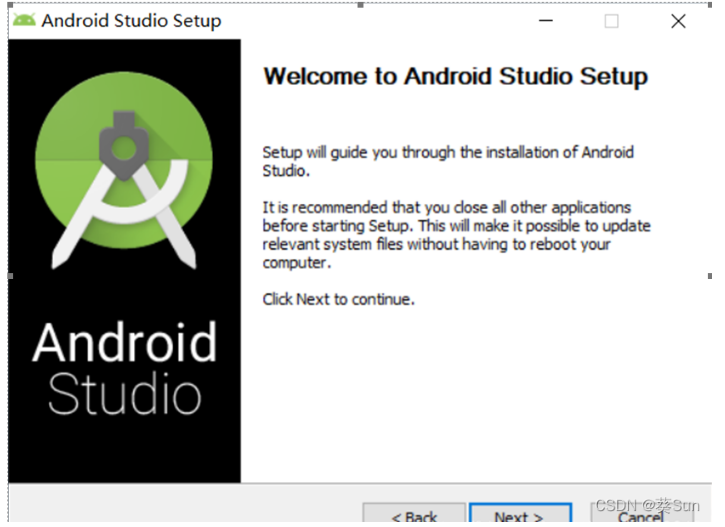
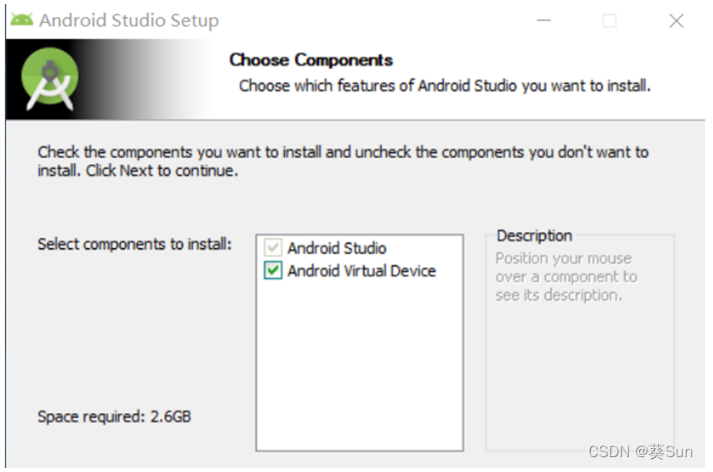
下面一步是安装路径的选择,个人建议内存大的就不要乱换了,
我放在D:\AS\Android Studio,文件夹自己新建就好。
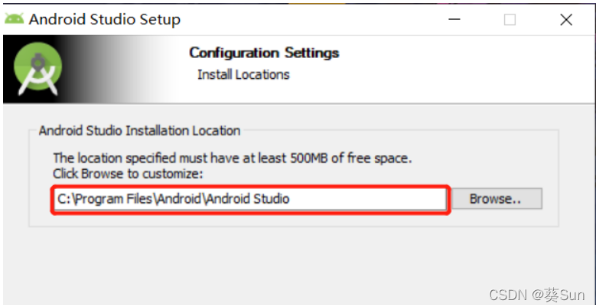
到此基础部分已经完成。
4、下面一定要逐步完成,一步一步仔细操作:
点选第二个
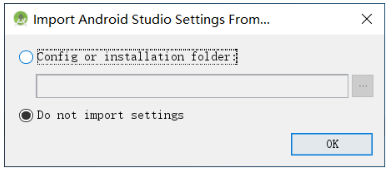
然后会有各种提示,下一步到这里
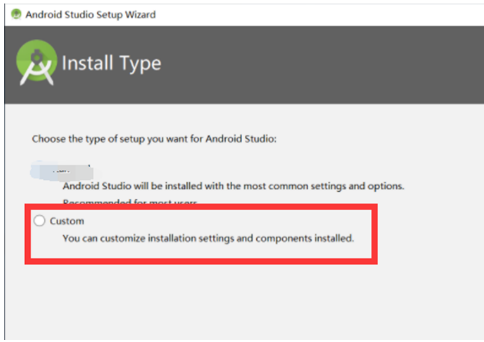
安装选这个
custom
后续可以更改安装位置,否则,只能装在C盘
到这步,android studio就安装完成了,在android目录下会生成如下目录
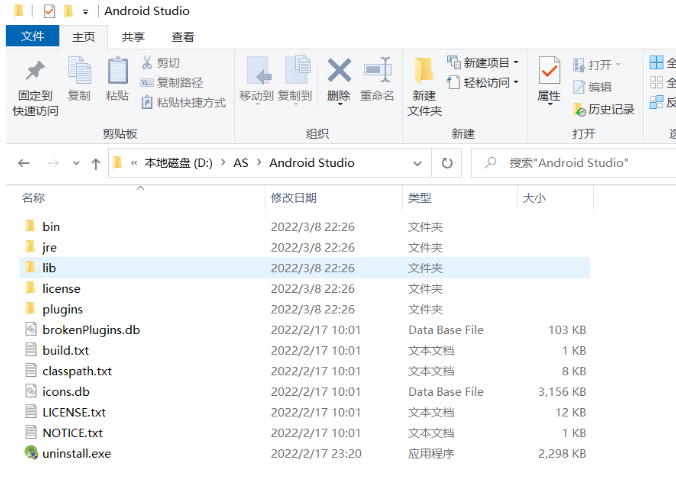
完成之后需要下载sdk,第一次安装一般没有,可以在软件中进行下载。如果出现下图的弹窗,不用担心,直接点取消cancel或者关闭弹窗即可。
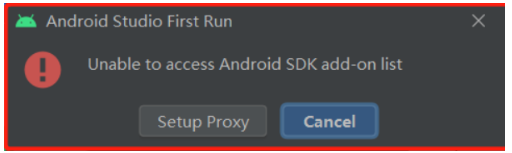
然后会进行主题风格的选择:next之后。
需要进行sdk的安装和配置,上一步选择完成后会出现如下所示,点击next。
下方安装路径非常重要,建议跟我写成一模一样的,必须是一个空的文件夹,而且必须要用\Android\sdk的路径,否则会无法进行下一步。
(注意路径的安装一定要全是英文,不能有空格和标点符号之类的或者是中文,切记安装路径一定不要出现中文,中文会造成后期很多的麻烦)
勾选内容参考图中
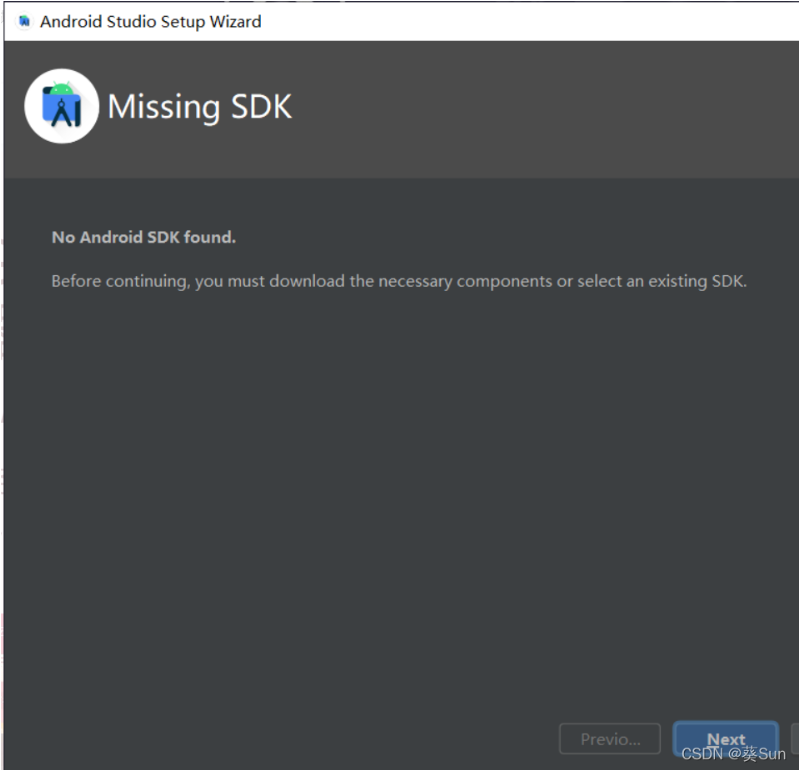
内存的选择,我个人是32G的内存条,我就选了4096MB你们根据情况选择就好,最好不要低于2G(2048MB)
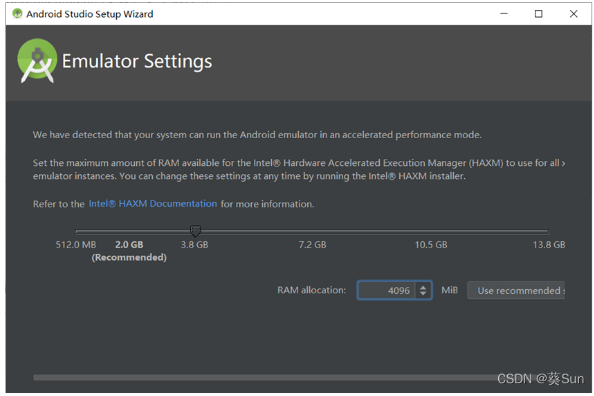
然后就是 next—finish,等待下载,finish–next–finish。
下面进行环境变量的配置。
打开系统环境变量(上文说过,忘记的可以往前翻翻)
新建一个ANDROID,变量值为sdk的存放路径。
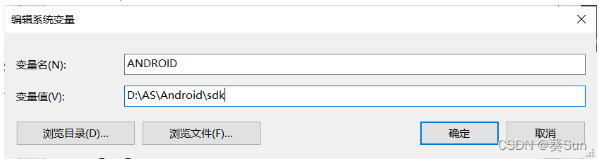
编辑path环境变量,添加一个%ANDROID%;
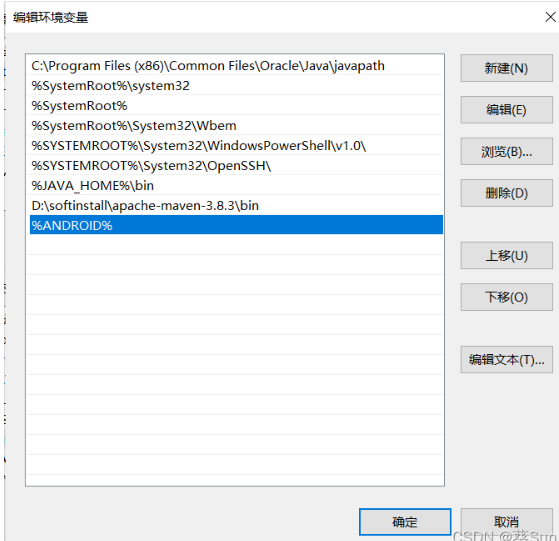
点击确定,确定,确定。所有的确定都要点才会保存好配置。然后重启Android Studio。
5、 开始演示第一个hello world程序!
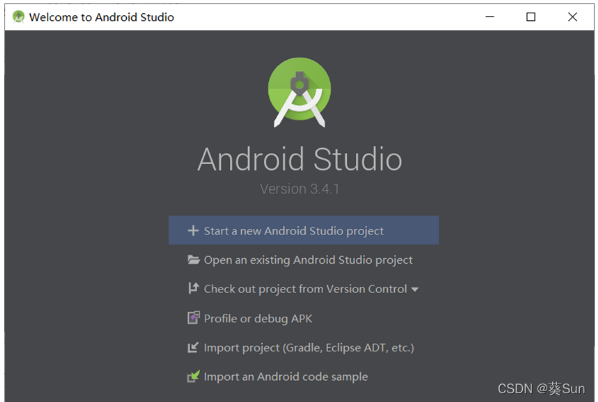
点击上图的start a new balabala…演示为空白案例,不做其他模板展示!
项目名称,域名,语言,API等级,根据需要选择就好
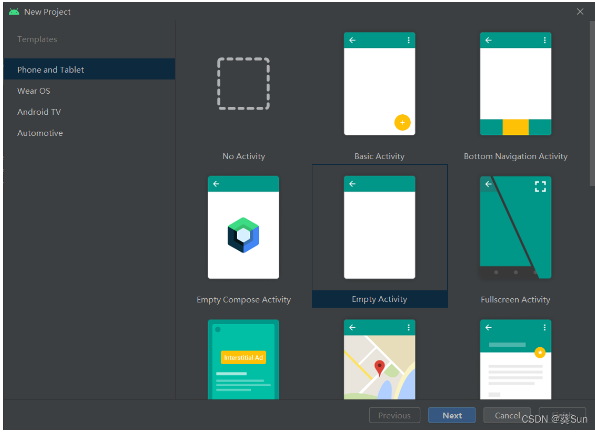
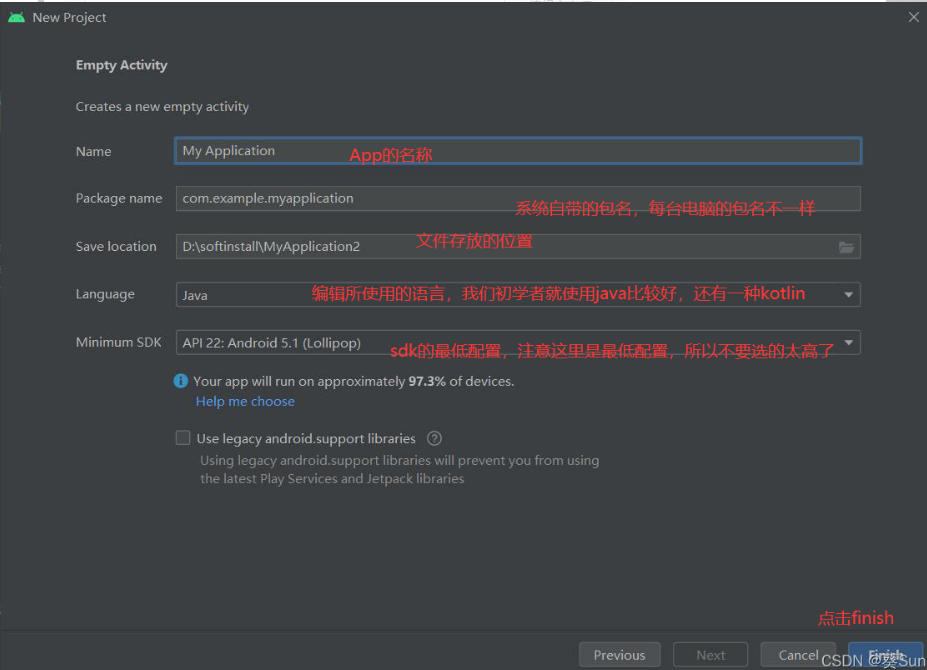
选择完成后点击finish。
之后Android studio会自动创建一个app项目,想要运行这个项目就需要一个Android应用,而由于第一次安装,需要配置一个新的模拟器。
由于配置模拟器问题较多,并且较为复杂,在此文章中不多说,可以点开这个链接Android studio安装模拟机教程去我的另一篇博客观看,非常详细,根据不同电脑CPU有不同的方法。由于英特尔跟AMD的CPU采取的方式不同,有不同的方法。
不过最终运行结果还是可以给大家展示一下的。